
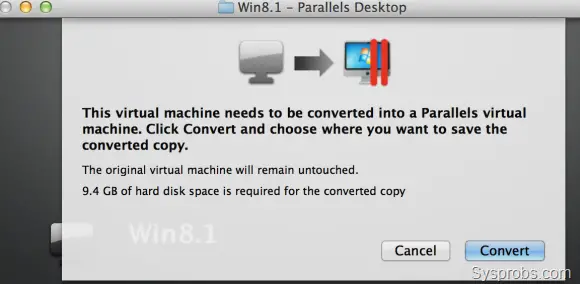
The command takes only a little time to run and when it completes, the VDI file will be created. Syntax VBoxManage convertfromraw -format VDI "Complete-path-to-ISO-file" "Complete-path-to-VDI-file"Įxample VBoxManage convertfromraw -format VDI "D:\Test 100\" "D:\Test 100\" Likewise, you need to replace “Complete-path-to-VDI-file” with where you want the output file to be saved. Replace the “Complete-path-to-ISO-file” with the complete path to the ISO file you want to convert. In the Command Prompt window, you need to enter the following command. The easiest way to do that is to type CMD in the location bar, and tap Enter.
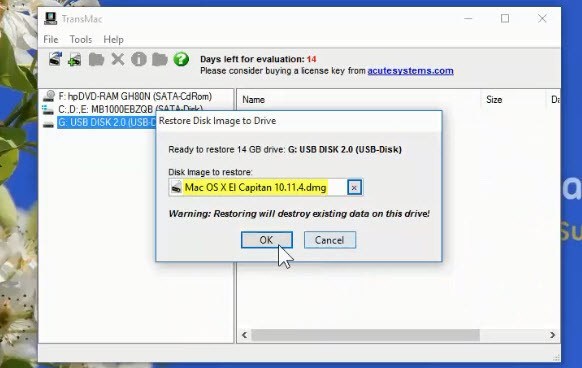
You need to open Command Prompt at this location. Once you’ve installed the app and downloaded the ISO, open File Explorer and navigate to the following location. In order to convert an ISO file to a VDI file, you need to have VirtualBox installed on your system, and you need the ISO file that you’re going to convert. Here’s how you can convert an ISO file to VDI. It needs a different file format i.e., a VDI file.
#CONVERT VDI TO ISO VIRTUALBOX INSTALL#
Although an ISO file has everything needed to install an operating system, VirtualBox can’t install an OS from it.
#CONVERT VDI TO ISO VIRTUALBOX LICENSE#
The file can be used to install the OS that it’s for though you will need a license depending on the OS that you want to run. An operating system is normally distributed as an ISO file.


 0 kommentar(er)
0 kommentar(er)
